Configuration guide for Yoast SEO
This article will guide you through all the steps you need to take to configure the Yoast SEO plugin on your WordPress site. You’ll find information on both the free Yoast SEO plugin as well as Yoast SEO Premium. Want to learn more? Start the Yoast SEO Academy Yoast SEO for WordPress course now!
Where to find the Yoast SEO settings
After you have installed Yoast SEO free or Yoast SEO Premium, you will have a new menu available to customize your SEO global settings. The plugin also adds SEO settings at the post, page, and taxonomy level.
- In your WordPress Dashboard, go to Yoast SEO
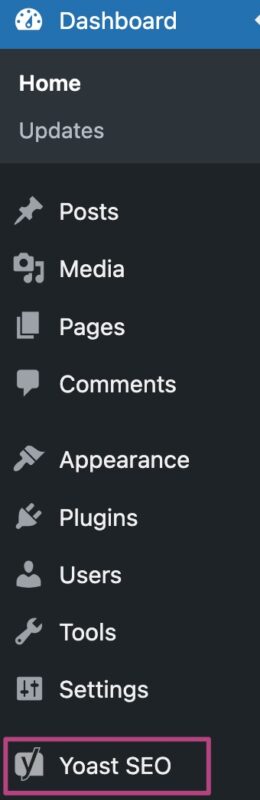
- Go to Settings
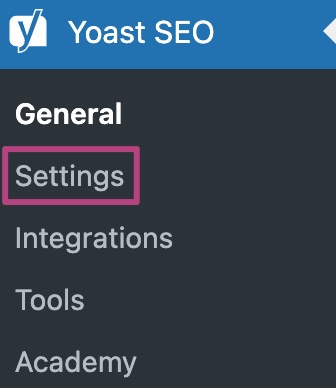
In this article, we’ll go through all of these menu items, see what they are for and how you can optimize them for your site.
General
Dashboard
In the Dashboard tab, you’ll see the overview of your SEO scores and Readability scores. You can filter by content type and category: click on View to sort your content by rating.
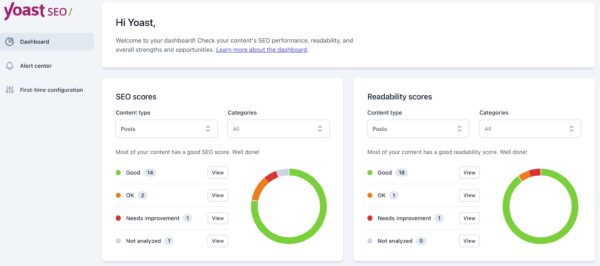
Alert center
In the Alert center, you’ll receive messages about the potential problems that could affect your SEO scores, as well as notifications about Yoast SEO updates.
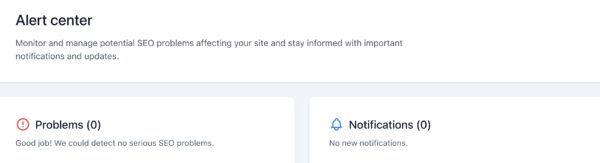
First-time configuration
In the First-time configuration tab, you can configure Yoast SEO. We advise you to complete this configuration as soon as possible. You can also return or edit the data later.
With this configuration, you’ll enable our indexables technology to set up your site. If you have a lot of content, optimizing your data may take a while. You can also describe your site and your social profiles so they may get a chance to be included in Google’s Knowledge Graph.
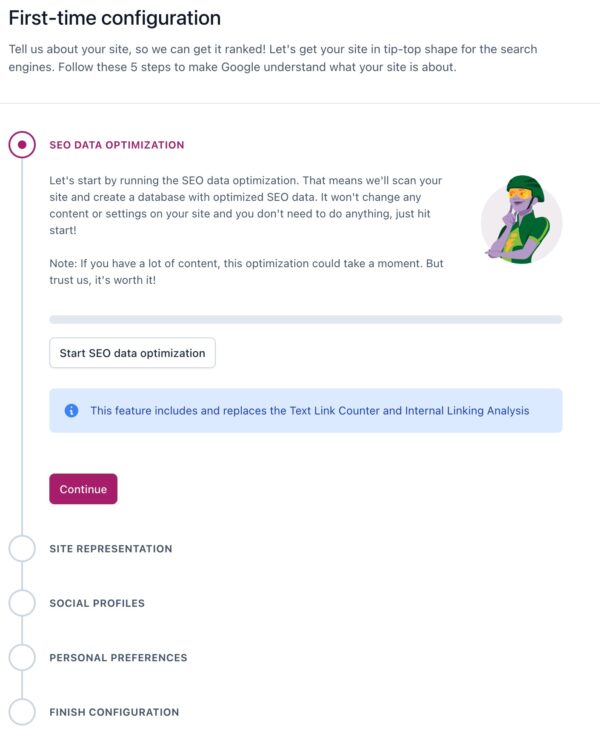
Settings
General
Site features
In the Site features settings, you can disable and enable the following features:
- SEO analysis
- Readability analysis
- Inclusive language analysis
- Yoast AI
- Insights
- Cornerstone content
- Text link counter
- Internal linking suggestions (Premium)
- Open Graph data
- X card data
- Slack sharing
- Admin bar menu
- REST API: Head endpoint
- XML sitemaps
- IndexNow (Premium)
- llms.txt
Site basics
In the Site info section, you can set the basic info for your site, such as the name of your website, an alternate website name , the tagline, a separator, and an image.
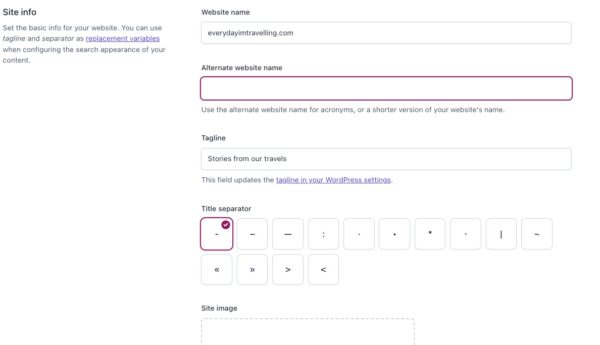
There is also a section called Site preferences. Here, you will find two toggles. By enabling the first one, you make sure that only editors and administrators have access to the advanced settings in the Yoast SEO sidebar. The second toggle enables you to opt in or out for usage tracking.
Site representation
Here you can indicate whether your site represents an organization or a person. We make sure to transform this information into structured data search engines can easily understand. As a result, your content will display better in the search results.
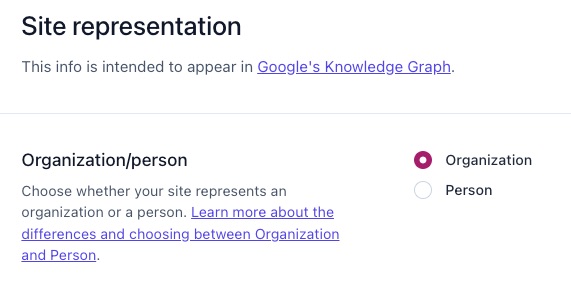
Site connections
The Site connections settings allow you to verify your site with different tools. Baidu, Bing, Yandex, and Google give you feedback on how your site is doing in their search results and how their search engines perceive your site. Follow the links below to connect your site to these webmaster tools!
- How to connect to Baidu Webmaster tools
- How to connect to Bing Webmaster Tools
- How to connect to Google Search Console
- How to connect to Yandex Webmaster Tools
- How to submit your sitemaps
Content types
By default, you will see three items in the Content types settings: Homepage, Posts, and Pages. Other additional content types on your website, will appear here as well such as Products , Videos or Courses.
Homepage
This page consists of two sections: Search appearance and Social media appearance. Here, you can determine how your homepage should look in the search results, or on social media. By default, Yoast SEO generates an SEO title and a social title for your homepage based on the template of variables you see here. You can also change the default settings and set a social image.
Posts
With the first toggle, you can decide if your posts should appear in the search results.
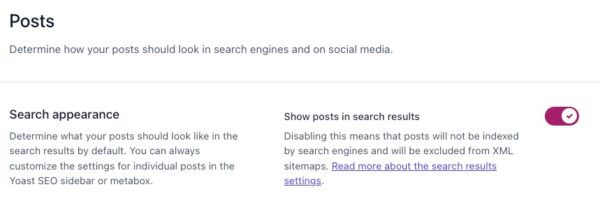
You will see the Search appearance section and Social media appearance section here as well. Please note that the templates for social media are only available if you have Yoast SEO Premium.
If you scroll down, you will find the Schema settings for posts. At the bottom of the page, we have two more settings. Do you want to show the Yoast SEO sidebar and meta box in the post editor? Then enable the toggle. If you have Yoast SEO Premium, you can add custom fields as well.
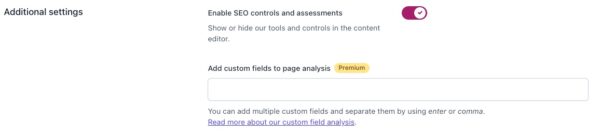
Pages
The settings for pages and other custom post types are very similar to the ones we’ve already discussed.
Categories & tags
In the settings for categories and tags, you can determine whether you want search engines to show these pages in the search results. You can also alter the templates of the SEO title, meta description, and social media appearance templates for these taxonomies.
Advanced
In the Advanced settings, you’ll find several menu items that allow you to further optimize and customize your website. Let’s explore these settings.
llms.txt
In the llms.txt menu, you can enable and customize the llms.txt file feature. When you enable llm.txt, you can choose between automatic and manual page selection. This allows you to choose what pages appear in the llms.txt file.
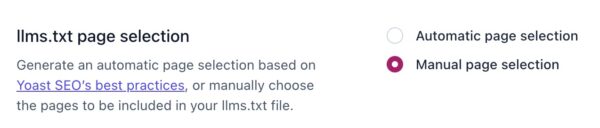
Crawl optimization (Premium)
The next menu item is Crawl optimization. It’s only available if you have Yoast SEO Premium. It is a list of toggles which allow you to remove items from being crawled by search engines. These toggles are disabled by default so you can decide what gets crawled. This feature makes your site more efficient and reduces your carbon footprint.
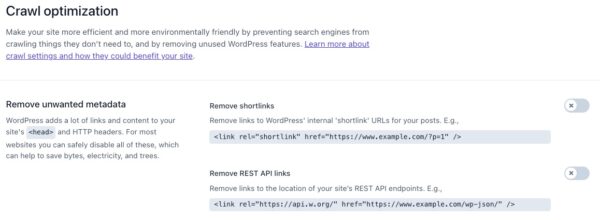
Breadcrumbs
Yoast SEO offers an easy way to add breadcrumbs to your WordPress site. If your theme supports Yoast breadcrumbs, the settings on the Breadcrumbs tab will be available. Here, you can determine what your breadcrumbs will look like. You can further customize the appearance for post types and taxonomies as well.
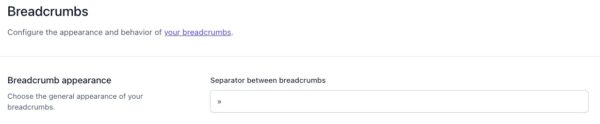
Archives
In the Advanced settings, you will find menu items for three different types of archives: author archives, date archives, and format archives. At the top of the page, you’ll see the Enable archives toggle. If you disable the archives, the archive pages will not show up in the search engine results.
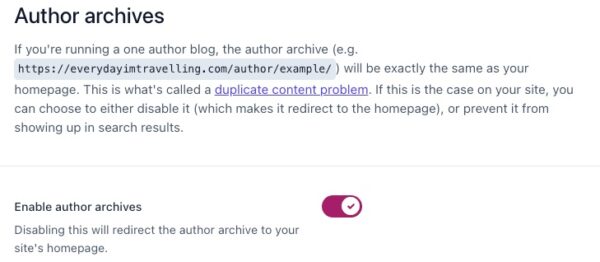
For all the archive pages, you can also customize the Search appearance and Social media appearance, similar to the other pages in the Settings.
Special pages
Here you will see some default templates for your internal search pages and your 404 error pages. You can change the templates and change the appearance.
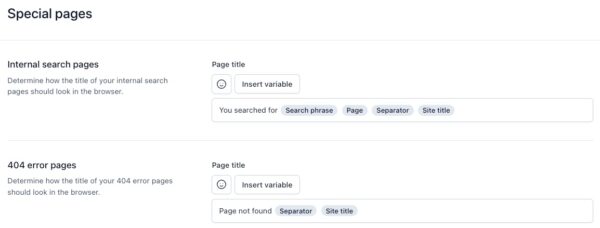
Media pages
In the settings for media pages, you can determine whether you want to redirect attachment URLs to the attachment itself. This setting is disabled by default
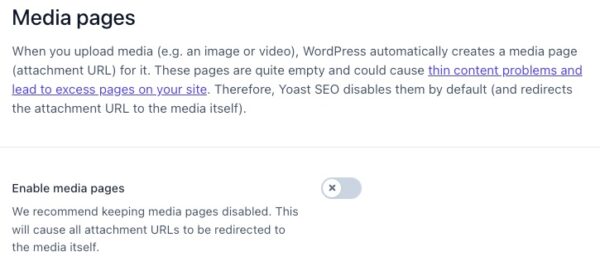
When you upload an image to WordPress, that image gets a URL that becomes available. WordPress also automatically generates an entirely new web page, containing just that image: a so-called attachment URL. These attachment URLs are quite empty and because of that, it’s better to disable them, and redirect them to the media item itself.
RSS
These RSS settings exist because scraper sites republish content from other sites without their permission. If they republish your content, they usually don’t link back to your site. This leads to duplicate content in the search results and because of this, the scraper site might outrank you with your own content.
For that reason, Yoast SEO has the functionality to add links back to your site at the end of each blog post. This shows search engines the original source of the article, and will make you show up as the first result for your own content.
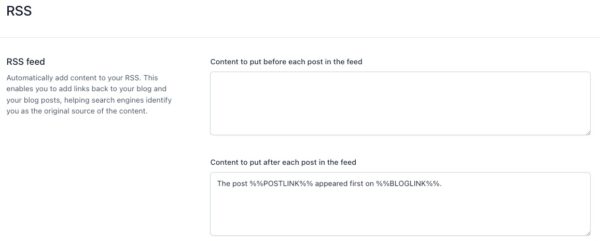
Integrations
Yoast SEO integrates with several tools that can let you do a lot for your site’s SEO. Currently, you’ll find the following integrations:
Recommended integrations
Schema API integrations
Plugin integrations
- Elementor
- Jetpack
- Algolia (Premium)
- WooCommerce
- ACF
Tools
On the Tools tab, you’ll find the following tools:
- Import and Export: allows you to import settings from other SEO plugins and export your settings for re-use on another blog.
- File editor: allows you to quickly change important files for your SEO, like your robots.txt file and, if you have one, your .htaccess file.
- Bulk editor: allows you to quickly change titles and descriptions of your posts and pages without having to go into the editor for each page.
- Optimize SEO data: allows Yoast SEO to fetch all of a page’s metadata in one simple database request, resulting in much faster page loads.
Please note that this section may require advanced WordPress experience and, may cause problems with other functions of your site.

