How to add and remove sites in MyYoast
In MyYoast, you can add and remove sites, manage your Yoast products, and connect your subscription. Want to know more about MyYoast? Check our MyYoast Quickstart guide for more information! In this article, we’ll explain how to manage your sites and subscriptions in MyYoast.
Do you want to buy another site for your subscription, so you can use Yoast on multiple sites at the same time? Consult our How to upgrade your subscription article!
How to add a site in MyYoast and connect a Yoast SEO subscription
To add a site in MyYoast and connect your Yoast subscription, follow the steps below.
- Log in to MyYoast
You use the email address that you also used to buy the Yoast product. Lost your password? You can reset your password.
- In the sidebar menu, go to Sites

- On the Sites page, click on Add a site
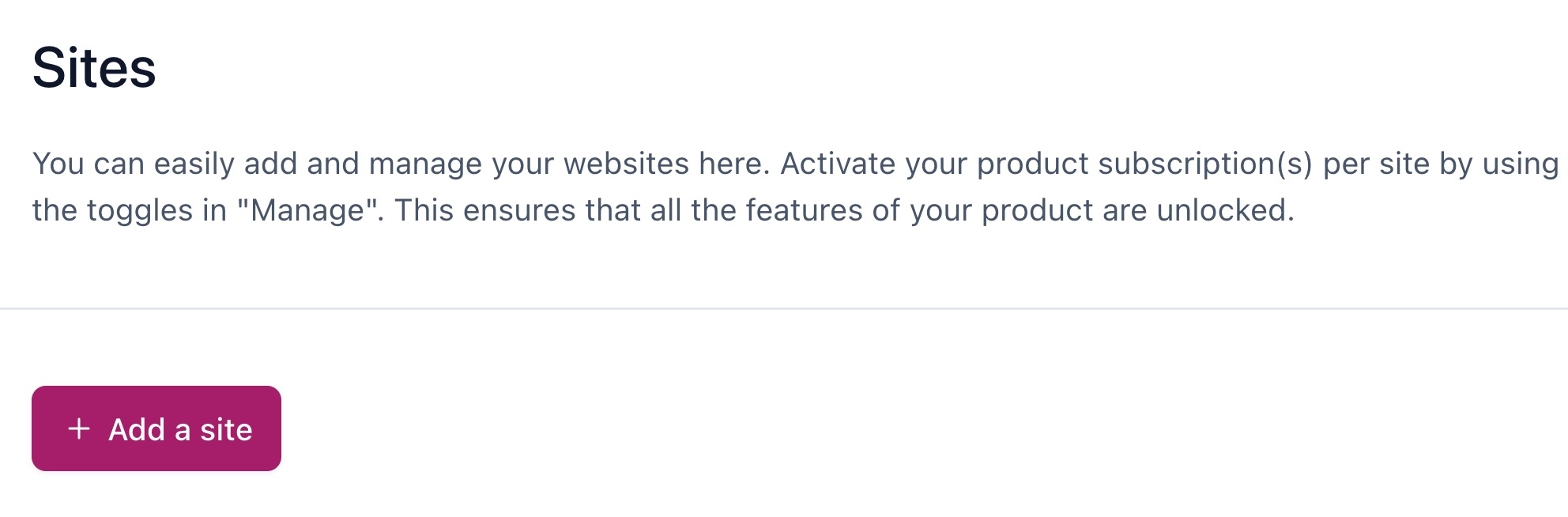
- In the pop-up menu, enter your URL, select your platform, and click Add Site
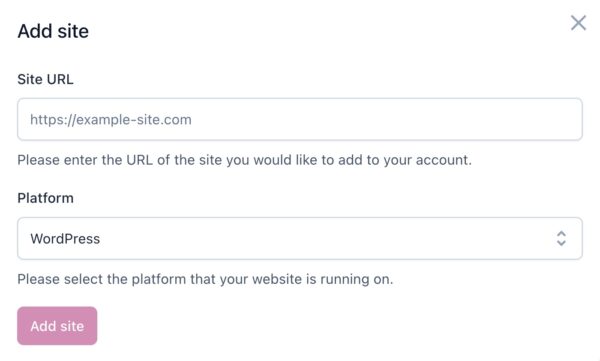
- You can find the precise site URL address in your WordPress Settings under General

- Switch the toggle to On to connect your subscription
The label will read On and the toggle will be green. Your settings are saved automatically.

How to remove a site in MyYoast
- Log in to MyYoast
Your MyYoast account is based on the email address you used to place your order. Lost your password? You can reset your password with our instructions. - In the sidebar menu, click on Sites
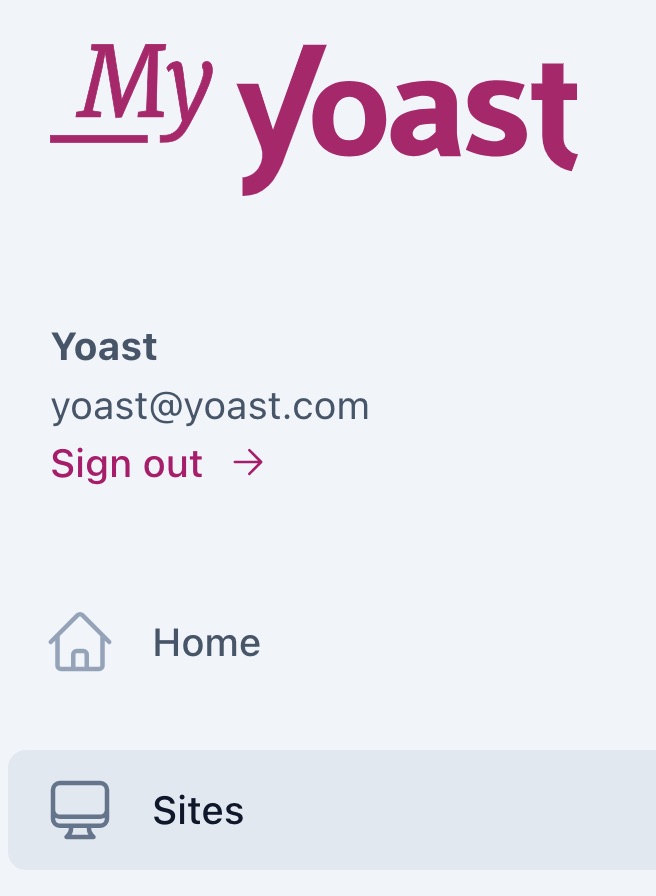
- On the Sites page, click Manage
You can see every subscription that you can enable for your site.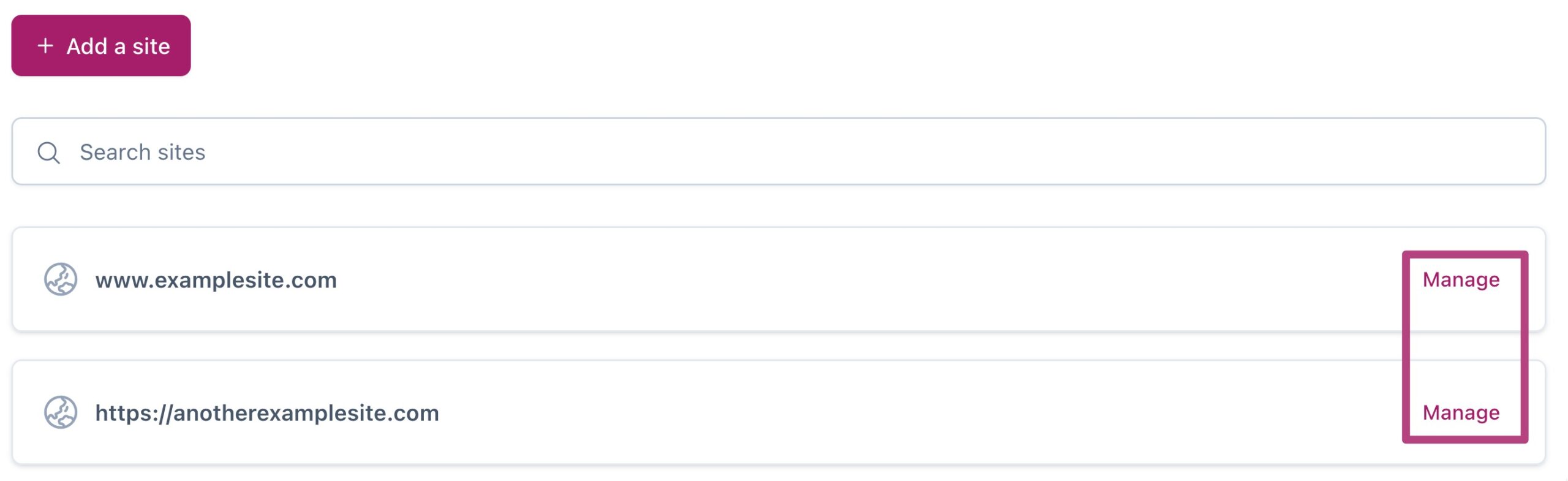
- Switch your toggle to Off to disable your individual subscription
Your changes are saved automatically.
- Click Disconnect to remove your site and disable all plugins
If you want to remove all Yoast SEO plugins, as well as disconnect your site from MyYoast, click on Disconnect.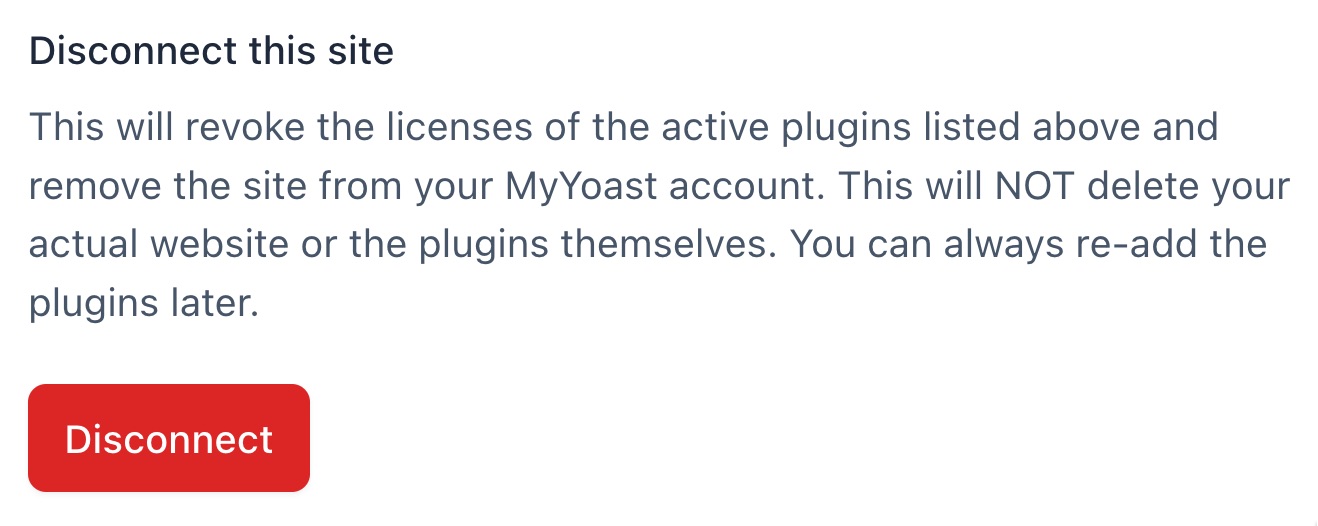
Can I use my subscription for multiple sites?
You can only use your subscription for one site. If you have multiple sites, or staging, development and production sites, you need to add a site to your subscription.
Can I change my site’s URL in MyYoast?
If you are adding or removing the www from your site URL or switching between http and https, you do not need to change the URL in MyYoast. For all other URL changes, please remove the outdated site, add the new site, and enable the product subscription.

