Pinterest Analytics: a quick walk-through

Pinterest was launched in 2010 and holds a steady position in our social media landscape these days. With over 100 million active users and $11 billion reported value (2015/09), Pinterest is here to stay. I already did an article on Pinterest Marketing back in 2014, so it was definitely time to write another one. In this article, I’d like to focus on Pinterest Analytics and go over the various sections, charts and stats with you.
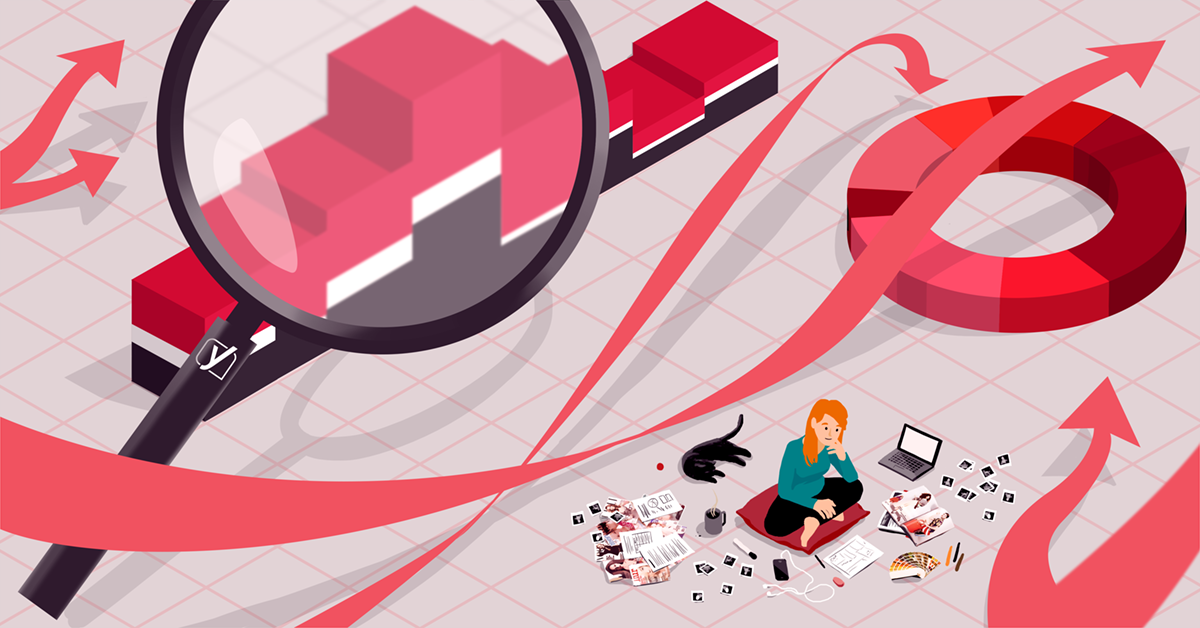
Pinterest Analytics
Pinterest Analytics is divided into three sections:
- Your Pinterest Profile
- Your Audience
- Activity from your account
This is also reflected by the dashboard:
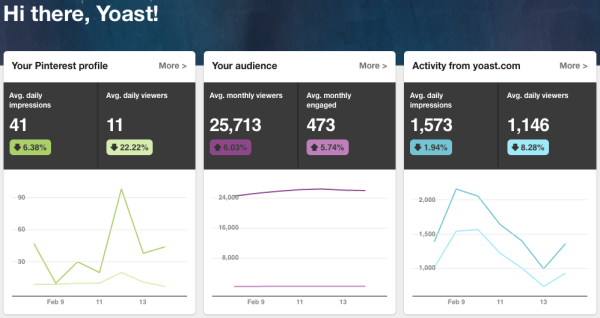
Besides these three charts, the dashboard shows the top pin impressions in the last 30 days. Now let’s go over the three sections in the image above.
Your Pinterest Profile
Next to the title of the charts in the previous image, you see a ‘More >’ link, that gets you to more detailed stats. Your Pinterest Profile is divided into some subsections: Impressions, Repins, Clicks and All-time. Impressions tell you how many views your pins get on Pinterest. This is over time, in a selected time frame. You can pick the days of this time frame yourself, or choose one of the predefined time frames (7, 14 or 30 days).
Besides that, there is a select box in the header of all three sections that allows you to display data from ‘All apps’, or just from a specific device, ranging from Android phone, via iPad to (Mobile) Web. Only the Audience section has an extra option here to show all audiences or just your followers.
Impressions
Impressions tell you how many views your pins get on Pinterest. This is over time, in a selected time frame. You can pick the days of this time frame yourself, or choose one of the predefined time frames (7, 14 or 30 days). The chart itself shows the daily impressions, compared to the daily viewers, and the relative trend of these lines. Unfortunately, my personal profile lost about a quarter of its impressions over the last couple of weeks, so Pinterest gives me this smart advice: “Add more of your Pins to Pinterest to increase impressions and reach more people. Learn more.” They’re right. Pinterest should be used frequently to build an audience.
To see which pins worked best for you in the last 30 days, Pinterest Analytics also shows your top pin impressions, and, perhaps even more important for your Pinterest strategy, your best performing boards. Per Pin, Pinterest Analytics shows you the number of impressions, clicks, repins and likes, and if applicable, the type of Pin.
For Yoast, our General SEO board is by far the best-viewed one. It shows all of our latest posts and the great illustrations that accompany those posts:
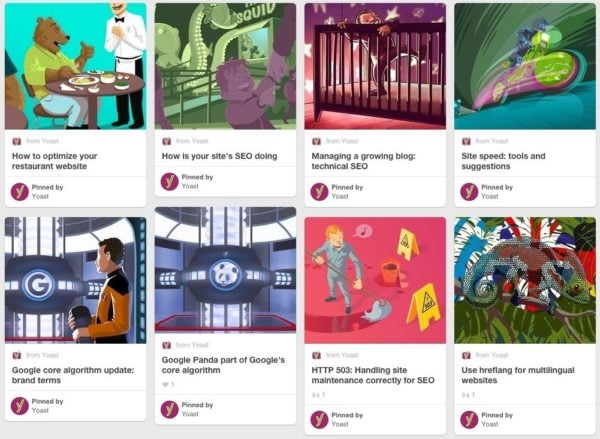
Repins and Clicks
All the reports in this section are set up the same way. The Repins section shows you the number of daily repins and daily repinners. The tip here is to add great images and add a useful description and Rich Pins to these images, so it’s worth saving (or: pinning) these images for later.The Repins section in Pinterest Analytics includes an overview of the most repinned Pins from the last 30 days and the same for Pinterest boards.
The Clicks section shows the number of visits to your website from Pinterest. The chart shows daily clicks and daily visitors, the additional information shows your most clicked pins and the boards with the most clicked links. As mentioned, these sections show pretty much the same stats per data type.
All-time
This is a nice overview of all the Pins that performed well:
- Most repinned: the Pins that got most repins since you created your Pinterest account.
- Best in search: the Pins that rank best. Ranking is based upon a) quality descriptions b) the use of Rich Pins and c) valuable links on your Pins.
- Power Pins: Pins that led to the most engagement from Pinners (likes, repins, comments, sends, etc).
At the time of writing, the all-time section showed no data. I assume this is a temporary glitch. It should look like this:
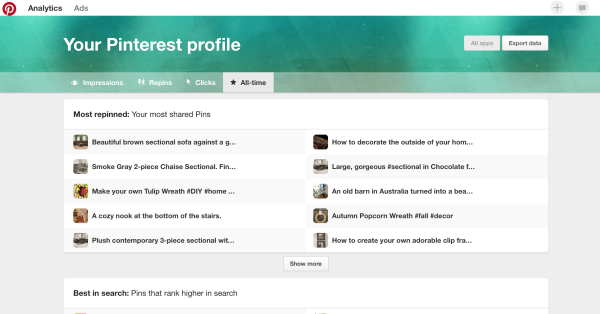 Image used with permission from socialapemarketing.com
Image used with permission from socialapemarketing.com
The overall conclusion is that you can use this section to find your gems, either Pins or boards, and see how you can add more similar or related pins to your Pinterest boards. You can use this section to see what works best with your current audience.
Your Audience
The Audience section has some pretty interesting information for you.
Demographics
The main graph in the Demographics section shows the number of monthly viewers compared to the number of engagements. Trends are key here. See what happens and of course, try to keep a steep and up going line here.
Besides the chart, we find information about the country, the metro and language, as well as gender of your audience. For Yoast, most of our audience lives in Washington DC, New York or Los Angeles, is English-speaking, and 51% of our audience is female. Which is pretty low, actually. The average percentage of female Pinners seems to be around 70% by the way.
Interests
The nice thing about Pinterest is that it’s used for ’emotional’ things like home decoration, recipes, and pets. This also means that your Pins say something about you directly. It also means this ‘Interests’ section might be a bit ‘foggy’. What I mean by that, is that when your audience is into for instance Art, Furniture, Home Decor or Recipes and you are selling SEO related products, you might want to think twice before jumping to conclusions. These are probably boards that score very high in every Interest section on Pinterest Analytics. It’s things like Drawings and Web Design that match our business:
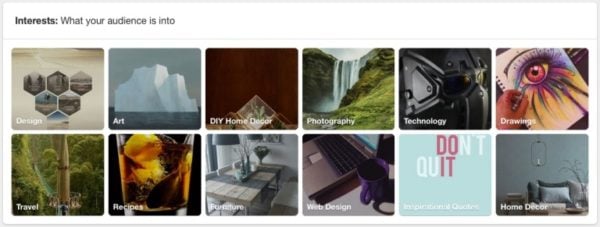
Focus on these things when optimizing your Pinterest boards.
In the section below these topics, you’ll find pinner boards with lots of your Pins and businesses your audience engages with. That last one is actually pretty interesting, as you probably know your benchmarks and these should be in here if you’re pinning the right things. For Yoast, our audience seems to engage with for instance Buzzfeed, YouTube and WordPress.com, so I guess we’re fine :)
By the way, for every page section in Pinterest Analytics, there is a Show more option that allows you to expand the number of pins/boards/businesses you see.
Activity from your account
In this section, we find subsections for Impressions, Repins, Clicks, Original Pins, All-time and Pin It button.
This section is pretty much the same as the Your Pinterest Profile, but the other way around. It deals with all the things that originate on your website and lead to Pinterest.
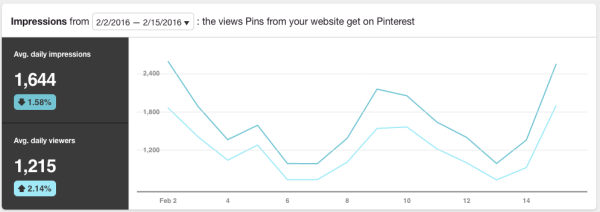
On our website, we use a lot of illustrations that are pinned to Pinterest on a frequent basis. Spikes usually indicate new posts in our case. If your website is about photos, this chart might tell you what subjects work best for growing your Pinterest audience.
 Obviously, Pinterest Analytics recommends you to use a Pin It button on your website. This goes for all social media websites: if you want shares, likes or whatever from your own website, make it as easy as possible by using social buttons.
Obviously, Pinterest Analytics recommends you to use a Pin It button on your website. This goes for all social media websites: if you want shares, likes or whatever from your own website, make it as easy as possible by using social buttons.
Tables below that chart mentioned above show the Top Pin impressions from the last 30 days. For yoast.com, one Pin tops everything: Anatomy of a WordPress Theme. That one originated in this post from 2011. Pinterest is your to-go-to spot for infographics as well :)
Furthermore, the second table on that page tells us that this board by Kim Winters is a large source for the Pins on that image as well. It led to 36 repins already and that board only has about 150 followers. Nice to know and it might help you find content related to your top pins (other things pinned to a board by Pinners other than yourself).
In our case, the Repins page in this section looks almost the same as the impressions page. The more impressions, the more repins, so that makes perfect sense. The same goes for Clicks, although this page tells us that WordPress SEO: The definitive guide to higher rankings for WordPress sites also drove extra traffic to Pinterest. It’s definitely worth checking all pages and comparing the data on these pages.
Original Pins
I like the Original Pins section, by the way. It’s not an extensive section, but shows you the “unique Pins created directly from your website”. Be sure to click the Show more link here for more pins:
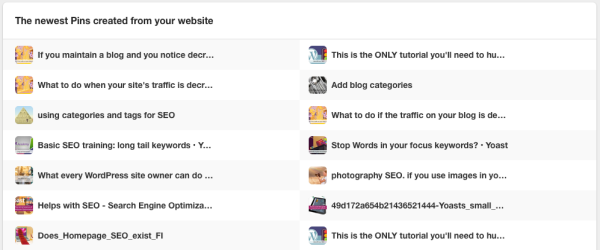
Clicking one of the items above provides more information on the pin: who pinned what to what board.
Pin It button
The last page in this section is about the use of the Pin It button on your website. There is a graphical overview of the number of times a Pin It button is shown on your website and the number of clicks on that button. This graph also shows how many clicks resulted in the creation of a Pin. Right below this graph is a second one, displaying the activity on Pinterest from the Pin It button: “When people create Pins from your website, you’ll be able to track how they do on Pinterest.” The data in this second graph will tell you:
- How many impressions were generated by Pins created from your website.
- How many repins these Pins got.
- And how many times those repins generated clicks to your website in return.
Note that these graphs only relate to the last 7 days, and only show data when you are using the official Pin It button.
More social stats
That rounds it up for this post on Pinterest Analytics. I hope you enjoyed reading it and are able to use Pinterest Analytics to your benefit.
Read more: Facebook Insights explained »
If you’re interested in social stats, be sure to read my articles on these social platforms as well:
In case I missed any hidden gems in Pinterest Analytics, please let me know!

