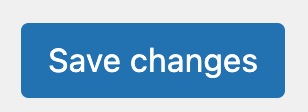How to fix missing Schema properties: ‘offers’ should be specified
Google requires that all products have either ‘offers‘, 'review‘, or ‘aggregateRating‘ properties specified in their markup. The offers property informs Google about what you are selling. So, by informing Google about your products, you increase the chance to get rich results. Examples of the questions that correct structured data markup answers are :
- What is the availability of the product?
- What is the price of the product?
- In which currency is the product available for purchase?
- What is the URL of the product?
- Does the price of your product expire at some point?
If you provide Google with this information, you increase the chance you will get rich results for your products. With the Yoast WooCommerce SEO plugin, it’s easy to fix the either ‘offers‘, ‘review‘, or ‘aggregateRating‘ should be specified error. You can read more about the offer schema piece that WooCommerce SEO adds to your product pages on the Yoast developer blog.
How to fix the missing offers Schema property from the “‘offers’ ‘review’ or ‘aggregateRating’ should be specified” error
Yoast WooCommerce SEO automatically adds the correct offers Schema to your products. However, you need to provide the correct information in the WooCommerce settings. More precisely, you will need to add information about the price and the availability of your products. To add the required information to a product, follow these steps.
- In your Products editor, open the product you want to fix
- In the Product editing screen, scroll down to the WooCommerce meta box
- In the General tab, add the price
The Sale price is optional.

- Go to Inventory
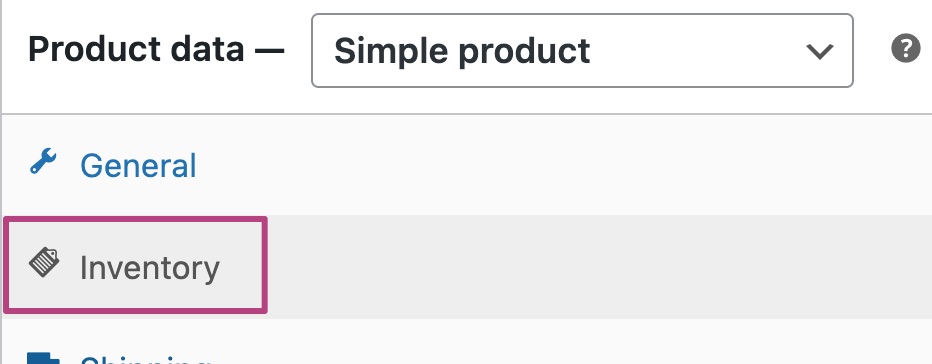
- Select the right Stock status
You can choose In Stock, Out of stock or On backorder.
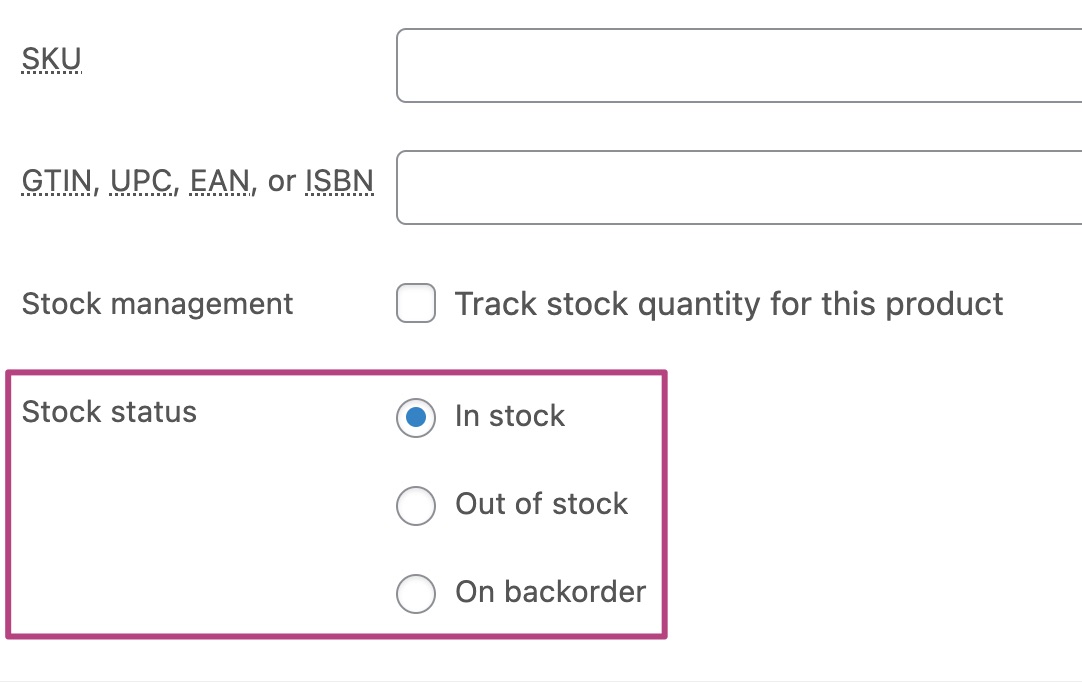
- Click Update
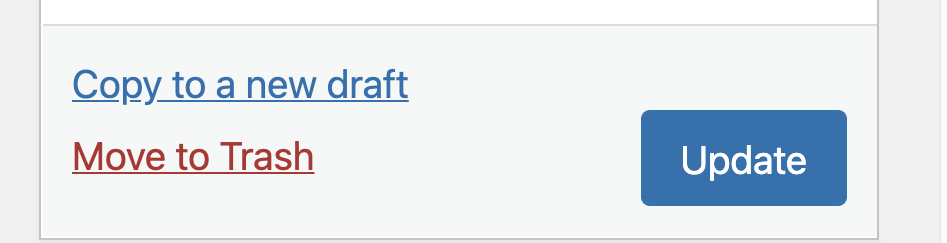
- In the WooCommerce menu, open Settings
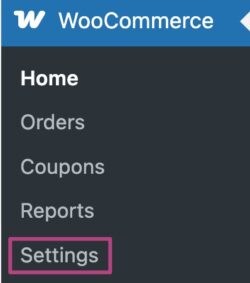
- Under General, go to Currency options and select the correct currency
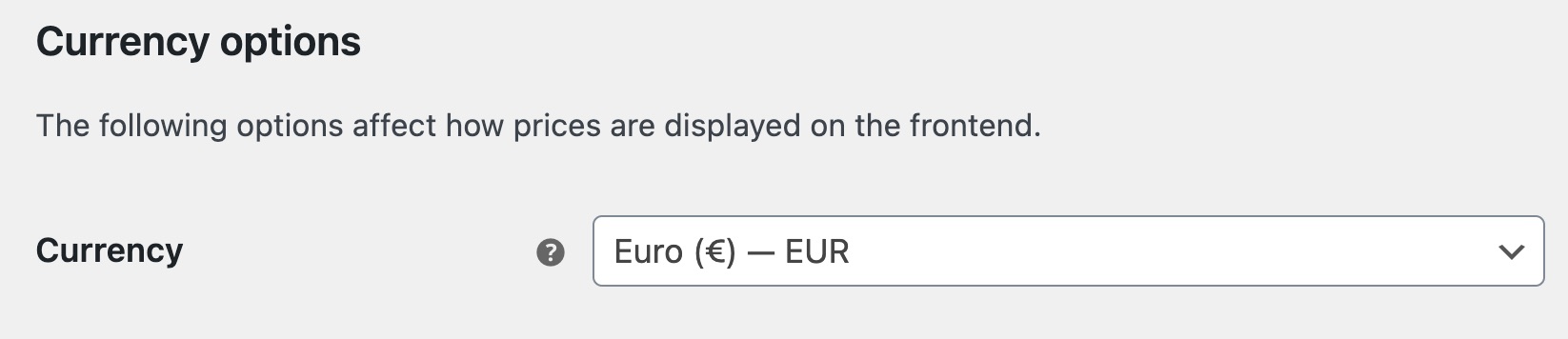
- Click Save changes
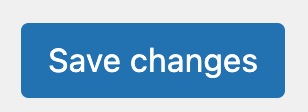
- At the top of the screen, open Tax
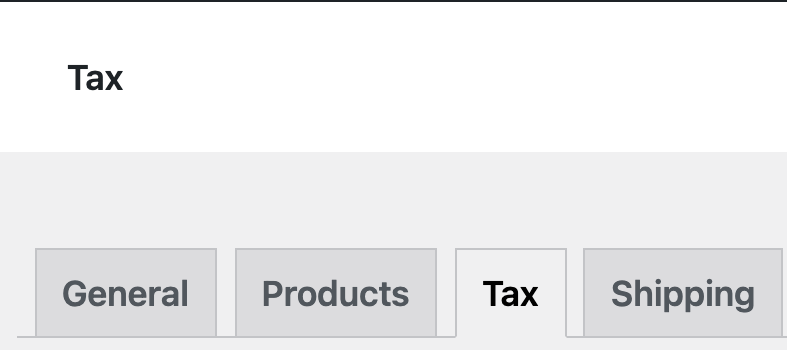
- Edit the Tax settings if necessary
- Click Save changes