How to switch from the local pickup option in Yoast Local SEO to the local pickup option in WooCommerce
Are you using the local pickup option in Yoast Local SEO for your online store? If so, it’s time to make a switch. With the release of WooCommerce 7.4, a new local pickup option is now available. To ensure your store continues to provide the best possible experience for your customers, it’s important to transition from the soon-to-be deprecated Yoast Local SEO option to the WooCommerce option. In this article, we’ll walk you through the steps you need to take to switch to the local pickup option in WooCommerce.
Why should you switch?
The local pickup option in Yoast Local SEO is going to be deprecated soon. Therefore, if you’re using this feature, it’s important to transition to the new local pickup option in WooCommerce. This way, you’ll avoid any potential issues for your store.
What will change for you?
Switching to the local pickup option in WooCommerce means you have to switch from using the checkout shortcode to the WooCommerce Fluid Checkout block. This change can impact the appearance of your checkout page and there could be some technical considerations to keep in mind. So, before you dive into making any changes, make sure you know what you’re doing.
Just like the local pickup option in Yoast Local SEO, the local pickup option in WooCommerce allows you to set pickup locations and add a price for customers who choose local pickup. When it comes to Schema structured data, nothing will change when you switch to the WooCommerce option. Read more about it in the WooCommerce documentation or in this article on WooCommerce blocks.
How to switch to the local pickup option in WooCommerce
- Log in to your WordPress site
You will be in your WordPress Dashboard.
- Open the Checkout page editor
Under Pages, find your Checkout page and open it.
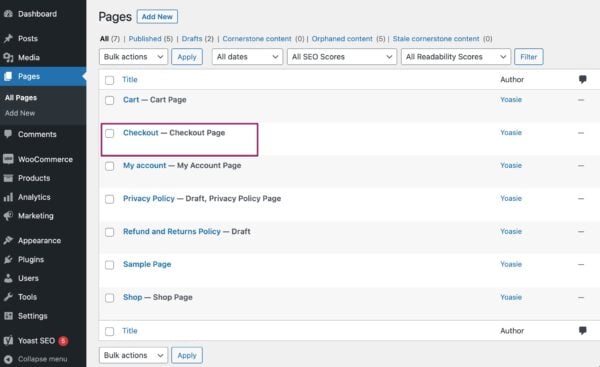
- Remove the checkout shortcode
Remove the
[woocommerce _ checkout]. Click on the block, click on the three dots, and select Remove Shortcode.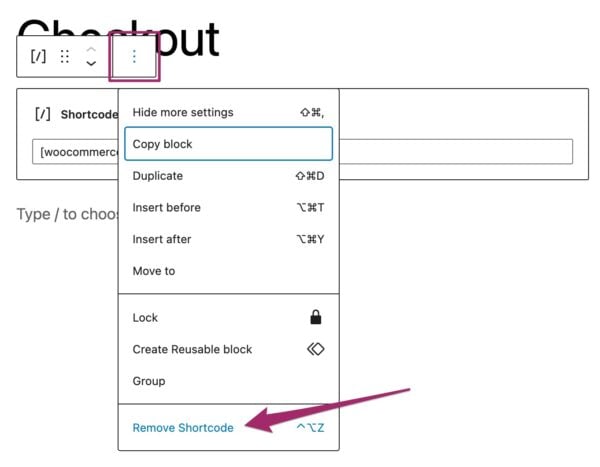
- Add the WooCommerce Checkout block
On the page, click the + button, type in Checkout, and select the WooCommerce Checkout block to insert it.
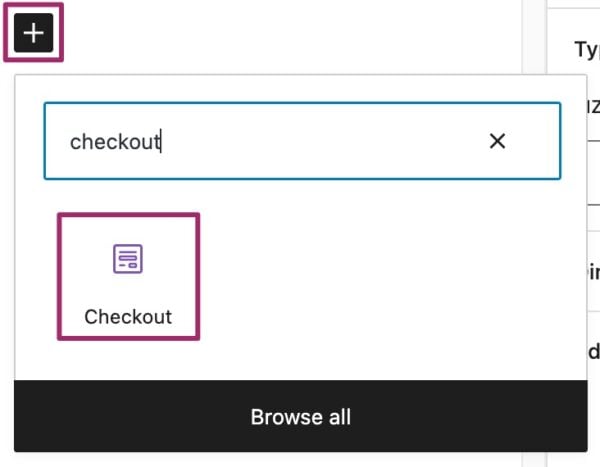
- Save your checkout page by clicking Save in the top-right corner
Click the blue Save button to save your changes.
- Go to the WooCommerce Settings
In the admin menu on the left-hand side, click WooCommerce. In the expanded menu, go to Settings.
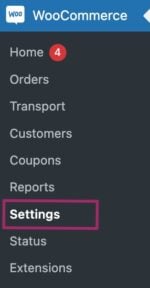
- Under Shipping, go to Local Pickup
In the Shipping settings, you should see an option called Local Pickup.

- Tick the Enable local pickup box
This will enable the local pickup option in the checkout. You can also add a price for local pickup and pickup locations. Click Save changes to save your options.
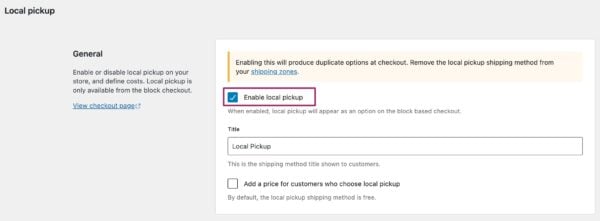
- Under Shipping, go to Local Store Pickup
In the Shipping settings, go to Local Store Pickup.

- Disable the Local Store Pickup shipping method.
Untick Enable this shipping method. This disables the local store pickup option in Yoast Local SEO. Click on Save changes to save your progress.
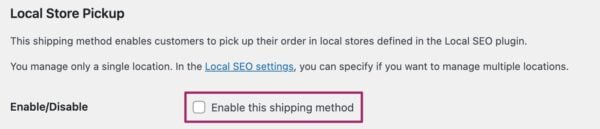
- Return to your Checkout page
Under Pages, find your Checkout page and open it.
- Check that Local pickup is now an option under Shipping method
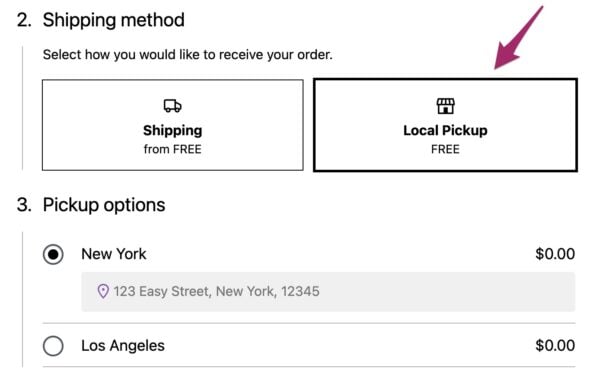
- You’ve successfully switched to the local pickup option in WooCommerce!

