How to bulk edit with Yoast SEO for Shopify
Bulk editing is an efficient way to edit multiple products or content types simultaneously! With Yoast SEO, you can edit your page’s SEO metadata like SEO titles, focus keyphrases, meta descriptions, robots meta tags, and more!
How to export and import your SEO data
To be able to use the bulk editor in Yoast SEO, you’ll need to export your data, edit it and then import it back. To learn how to do that, follow these steps.
- In Yoast SEO for Shopify, go to Optimize
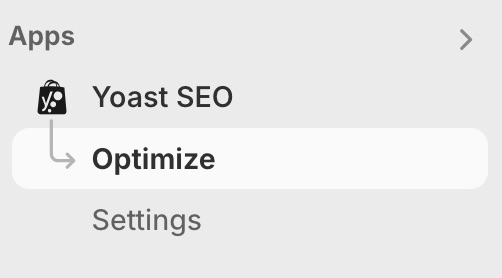
- Go to Bulk editor
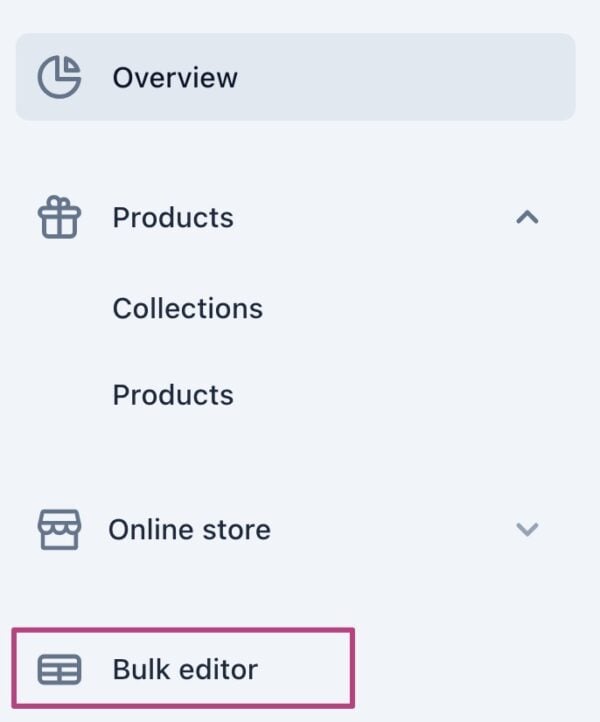
- Click Export SEO data

- Open, edit and save the CSV file
Do not edit the order or the names of the columns. You can use this list to see how to properly insert the values.
- Under Import, upload the CSV file
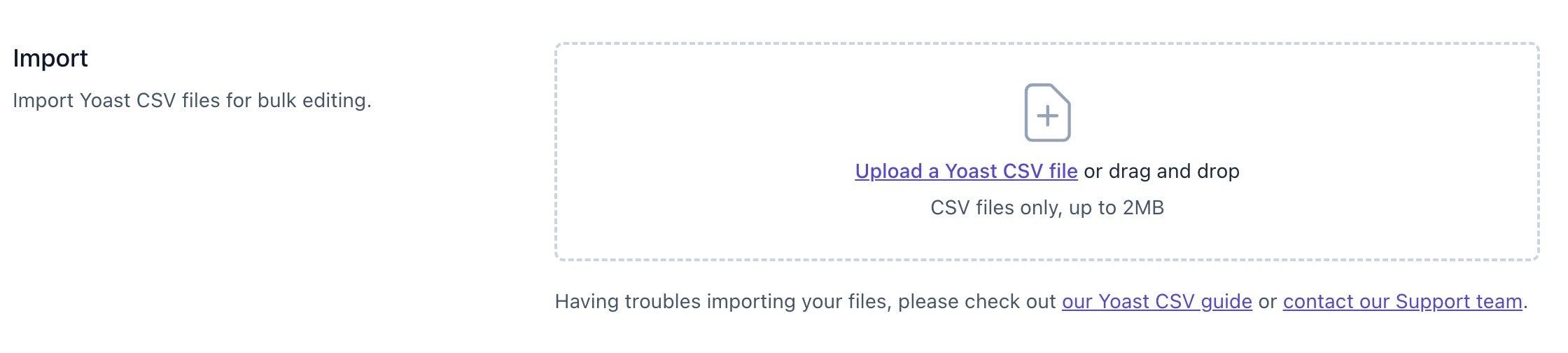
- If errors occur, edit the CSV file and re-upload it
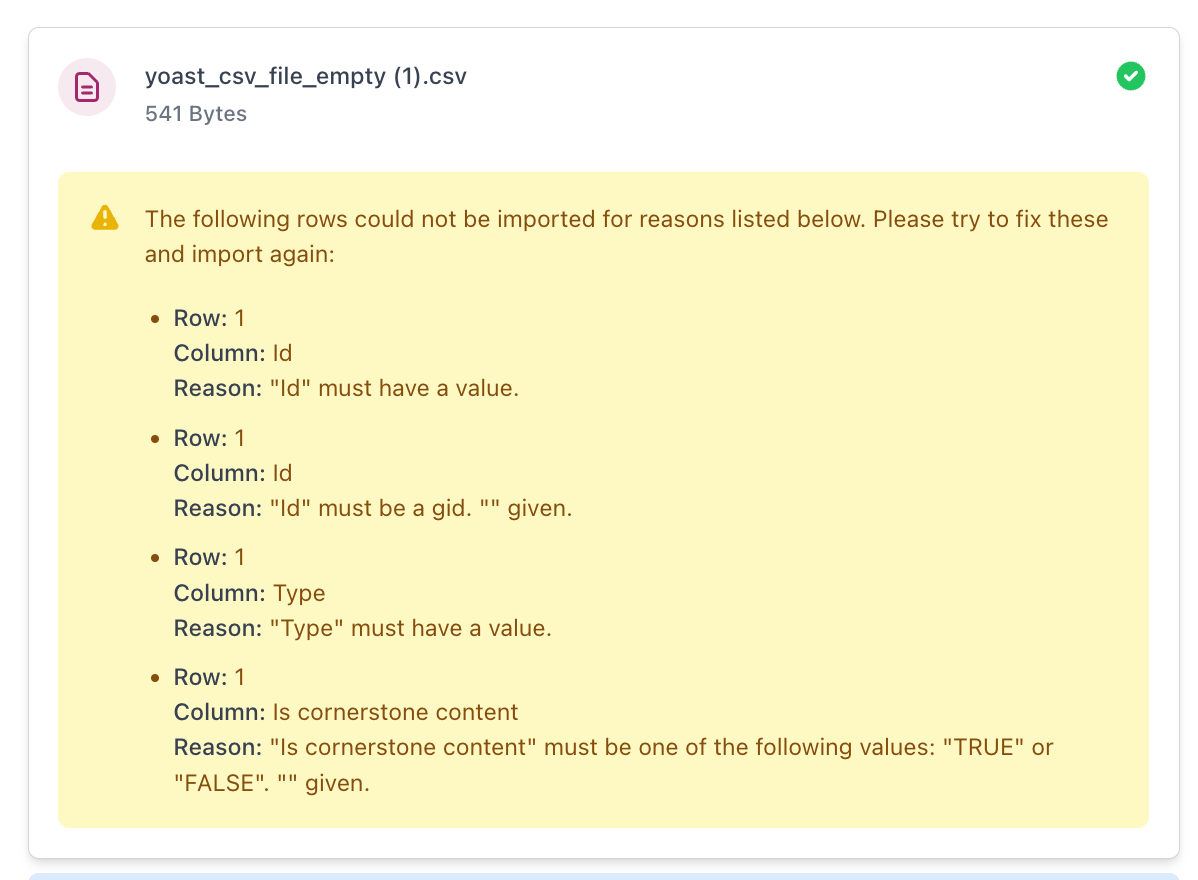
- Check the data
Under Optimize, you can check the SEO title, meta description and focus keyphrase. Gray traffic lights will appear, but the correct colors will re-appear when you visit the product and return to Optimize.
Did this article answer your question?
Thanks for your feedback!

